
Click "+ Announcement" at the top right of your screen and give your announcement a title.Click "Announcements" on your course menu.
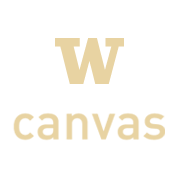
They can be sent to any combination of sections within your course, but they cannot be posted to multiple courses at once. If the student has used up all of their attempts on the quiz, check the box for "Manually unlock the quiz for the next attempt."Īny moderations you have made will be shown in the student's row.Īnnouncements are a perfect way to communicate quickly with students.These extensions are in addition to what the student already has. In the "Student Extensions" window that pops up, give the student(s) extra time and attempts as you see fit.(You can select multiple students to moderate, or you can click the pencil icon to the far right of a student’s name.) Under "Related Items" on the top right, click "Moderate This Quiz".From the Quizzes menu, select the name of the “Published” quiz you wish to moderate.When your quiz is complete, click “Save” or “Save & Publish.”įor registered ODA or other students who need extra minutes or attempts on a quiz, you can moderate a quiz for those students by:.Click "Update Question" to save the question.Under "Answers," add your answers and choose the correct answer by clicking on the green arrow that appears when you hover over a “Possible Answer.”.Under "Question," write (or copy/paste) your question.Assign your question a point value in the “pts:” box to the right.Under the "Multiple Choice" drop-down box, select the question type.Where you see the word “Question,” assign your question a name.You have three options for creating quiz questions: create a new question, randomize questions with a question group, and find/pull questions from existing quizzes. Scroll back up and click on the "Questions" tab, located above the name of your quiz. Under "Assign," choose people you want to assign the quiz to, as well as due and availability dates.Show one question at a time (an excellent guard against cheating, as is the "lock questions after answering").Only Once After Each Attempt (after a student finishes each attempt, they will be able to see their answers).Only after Their Last Attempt (after a student uses all their attempts, they will be able to see their answers).Let Students See Their Quiz Responses (incorrect questions will be marked in student feedback).Allow Multiple Attempts (when you select this option, you can choose which score to keep and specify a limit to multiple attempts).

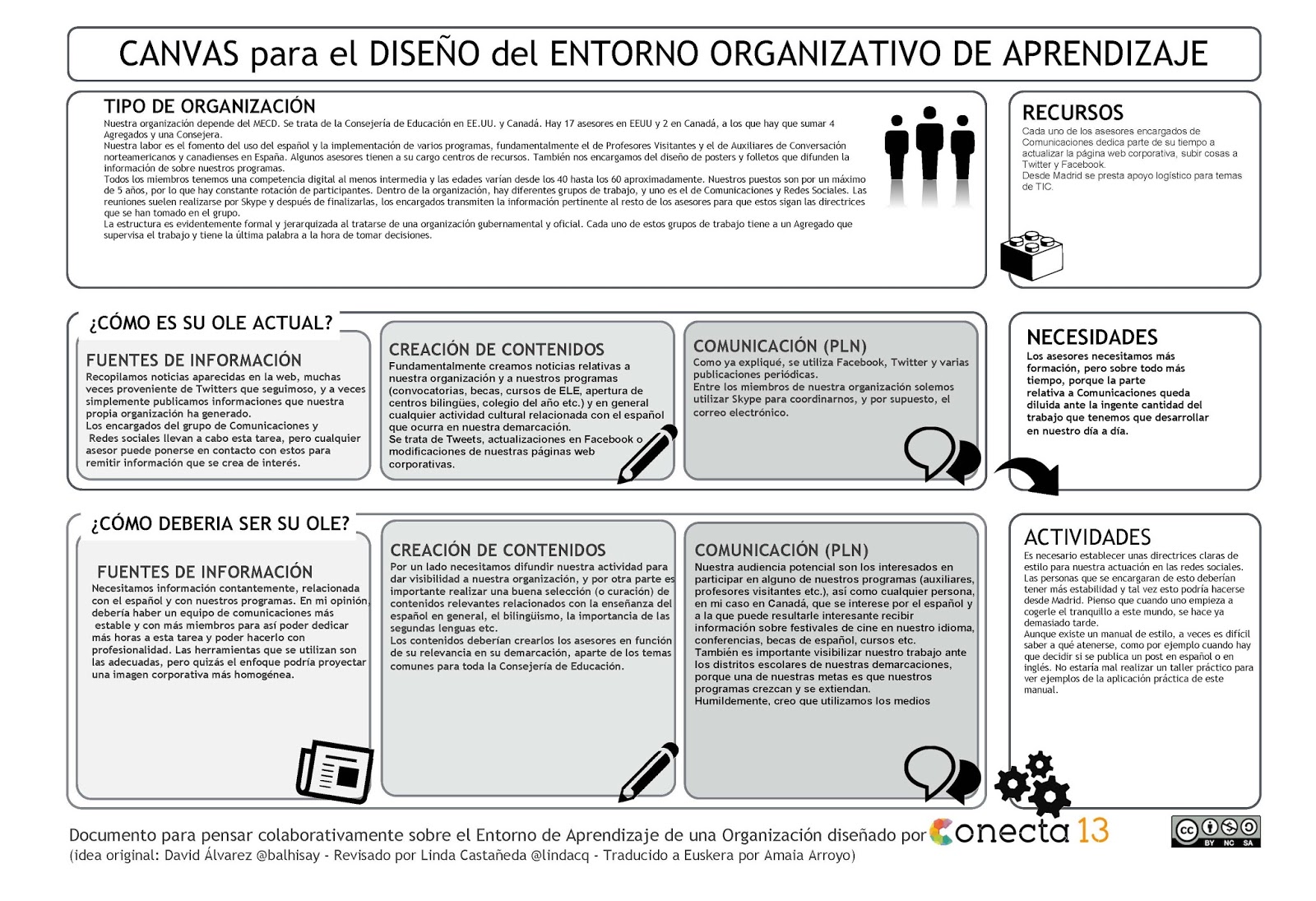
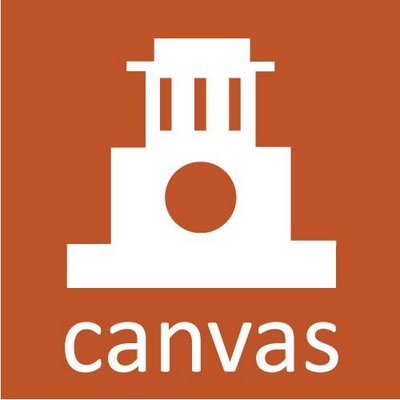
Send a message via email or through Canvas to notify your instructor that an incident has occurred with your ticket number.Īfter submitting your assignment, you can view the submission details, as well as feedback via the submission details button from the assignment submission menu.Contact the Student Help Desk: it.unt.edu/helpdesk and.However, you will want to take the following steps in order to ensure that you have carefully documented the event: In the event of digital disruption, you will likely want to email your instructor your assignment. You can submit assignments in a variety of ways in Canvas including Google Drive, web URL, and Office 365 though your instructor can limit the types of files you can submit.


 0 kommentar(er)
0 kommentar(er)
